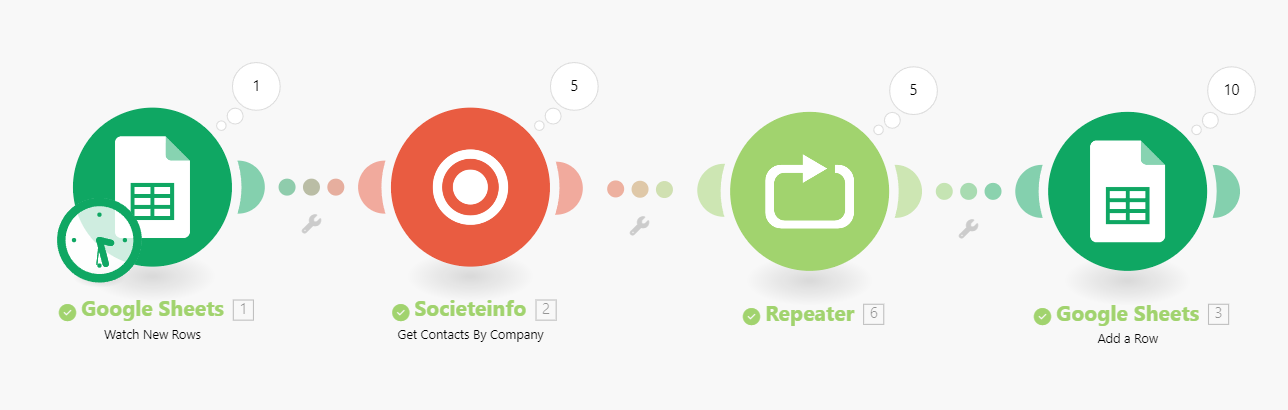Comment rechercher des contacts automatiquement avec Make et Google Sheets ?
Vous pouvez rechercher automatiquement des contacts à partir de SIREN, on vous explique la marche à suivre.
Dans cet exemple, nous voudrons rechercher des contacts automatiquement à chaque ajout d'un siren dans une liste.
1) Préparation
Avant de commencer, nous avons besoin de préparer notre GoogleSheet, nous créons un nouveau fichier que nous nommerons "New contacts Zapier" avec deux feuilles :
1- La première feuille contiendra notre liste de SIREN en entrée
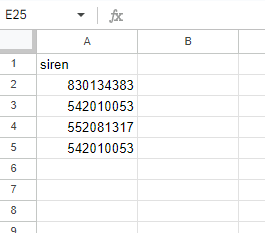
2- La deuxième feuille servira à réceptionner les informations de contacts, il faut donc personnaliser les colonnes en fonction des données que l'on souhaite récupérer, dans notre cas, nous souhaitons le siren, nom, prénom, rôle et email

2) Création du scénario et connexion à Google Sheets
Nous pouvons maintenant nous rendre sur Make.com, commencer un nouveau scénario et cliquer sur le "+" afin d'ajouter notre première étape.
Nous recherchons le module Google Sheets pour l'ajouter.
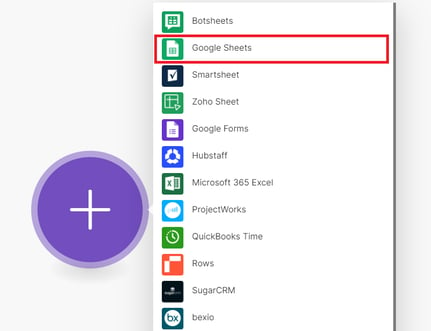
Ce premier module sera le trigger pour lancer le scénario, dans notre cas, nous choisissons "Watch New Rows" afin qu'il se lance dès l'ajout d'une ligne (un siren) sur notre fichier d'entrée.
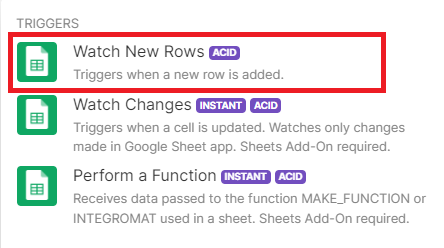
Nous devons maintenant associer notre "Sheet" d'entrée et valider
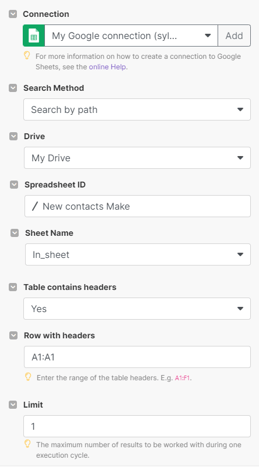
Vous pouvez retrouver la documentation sur l'utilisation de Google Sheets dans Make ici.
3) Création de l'action Societeinfo
Nous allons maintenant mettre en place le module Societeinfo en appuyant sur le "+" à droite de notre première étape.
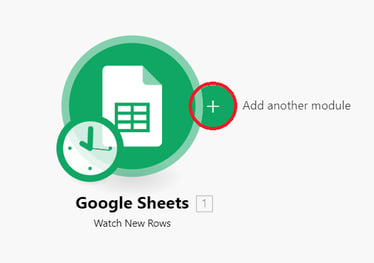
Nous recherchons Societeinfo et le service "Get Contacts by Company".
Notre module Make n'est pas encore accessible publiquement, pour l'ajouter, vous pouvez suivre ce lien.
Nous devons maintenant configurer cette étape :
Connection : Nous entrons notre clé API
Registration Number : Nous sélectionnons notre colonne contenant les siren
Les autres paramètres sont optionnels, dans notre exemple, nous rechercherons les dirigeants avec email limité à deux contacts par société.
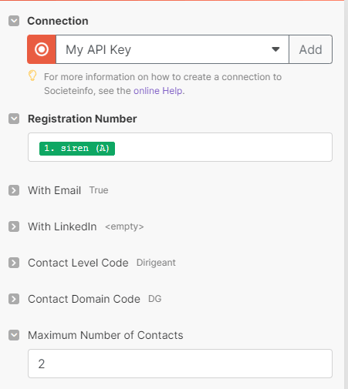
4) Insertion d'un module "Repeater" pour exporter plusieurs lignes
Dans notre exemple, nous souhaitons récupérer deux contacts par société, nous devons donc "Répéter" l'action qui va suivre, qui sera l'inscription des résultats sur notre Google Sheets.
Pour cela, nous cliquons sur "Tools" en bas de l'écran et choisissons "Repeater".
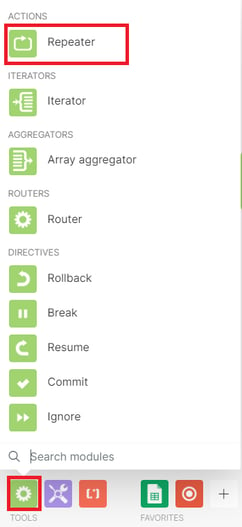
Nous configurons "Initial value" sur 1 pour commencer par le premier contact et "Repeats" sur "Contacts Count" que l'on a précédemment réglé sur deux.
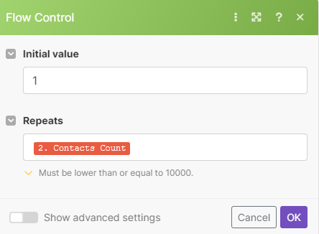
5) Création de l'étape de récupération des données de contact
Nous devons maintenant récupérer les résultats sur notre deuxième feuille de notre Google Sheets, nous ajoutons donc une nouvelle étape avec le module Google Sheetset choisissons l'action "Add Row".
Nous configurons ensuite notre feuille pour récupérer les contacts en "mappant" nos colonnes avec les données souhaitées, en insérant le "flow control" (correspondant à notre répéteur) sur chaque champ
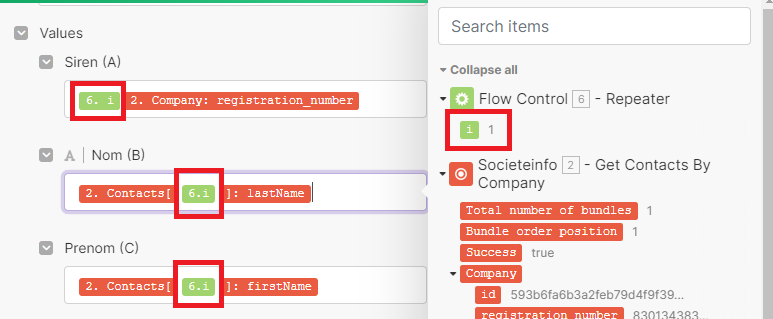
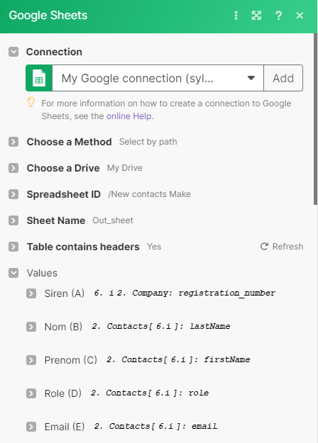
Nous pouvons maintenant lancer le scénario en cliquant sur "Run once" en bas à gauche et vérifier le résultat